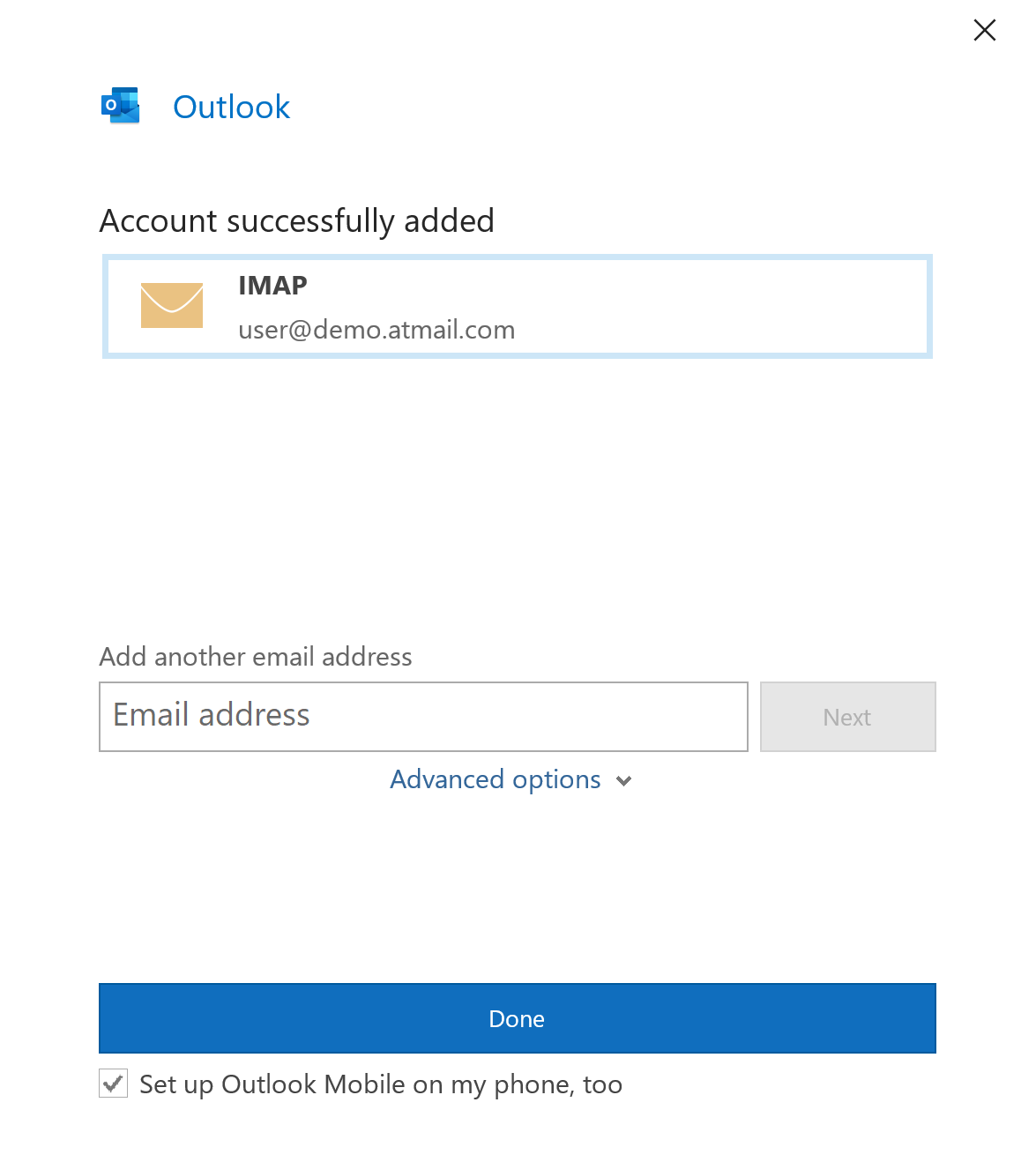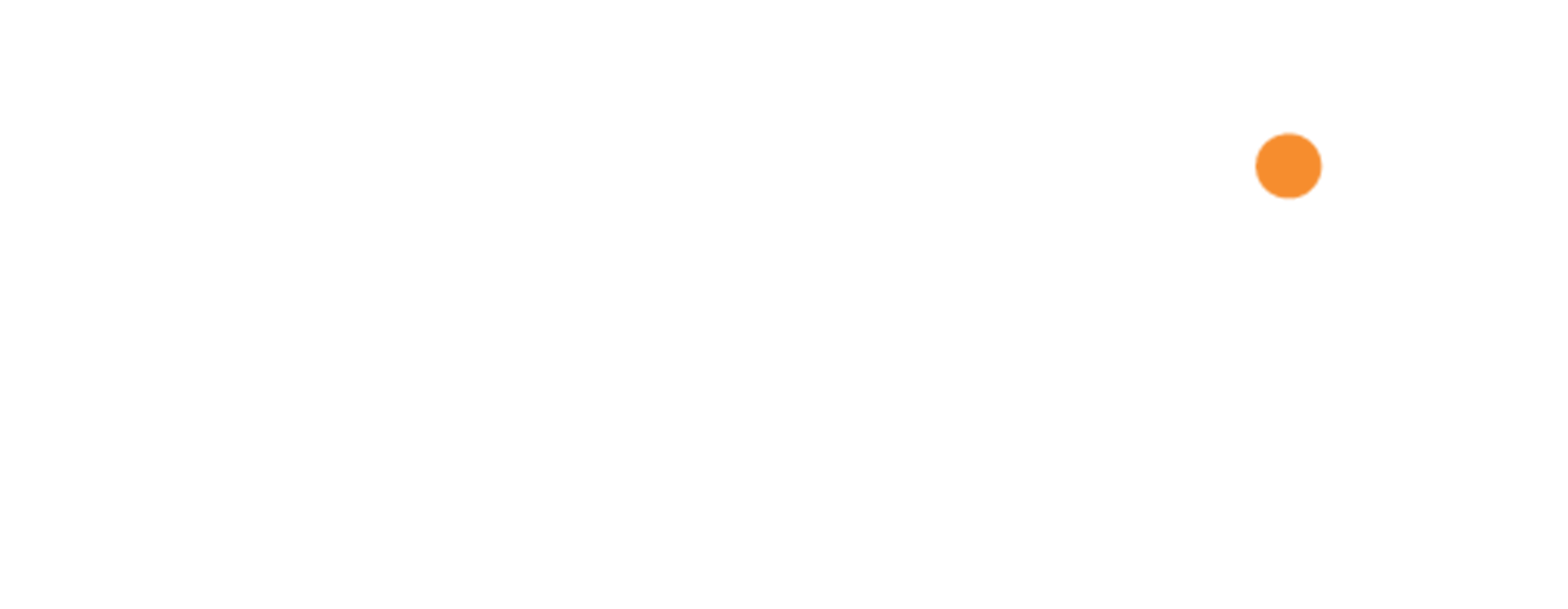Configure Microsoft Outlook for Windows
Step 1
- Open the Microsoft Outlook application on your computer.
- You can do this by clicking on the windows button in the bottom left of your screen and typing "Outlook", then clicking on the application.
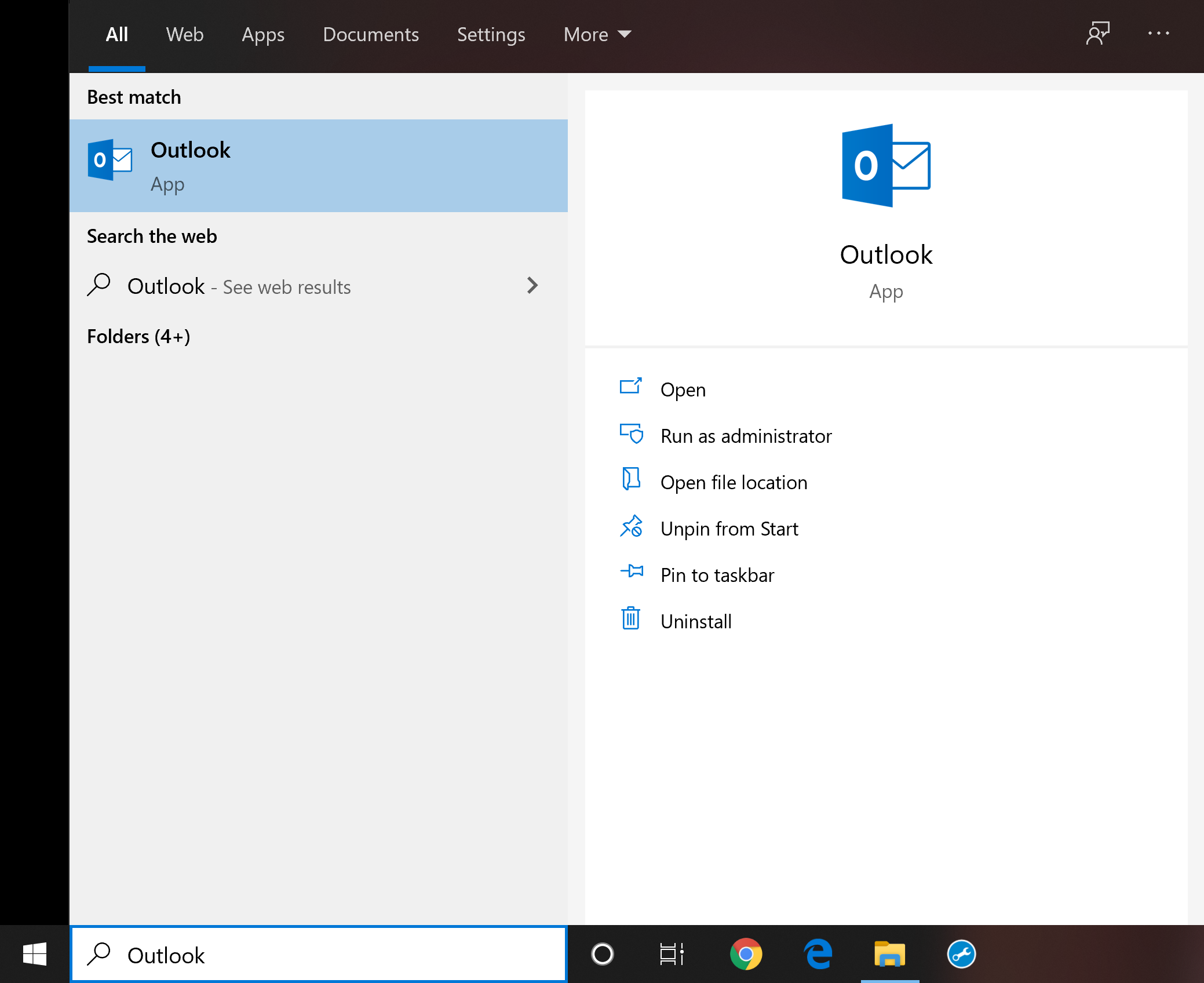
Step 2
- In the box that says "Email Address" fill in your email address.
- Make sure you use the same email address that is linked to your webmail service.
- When you have entered your email address, click the button that says "Connect".
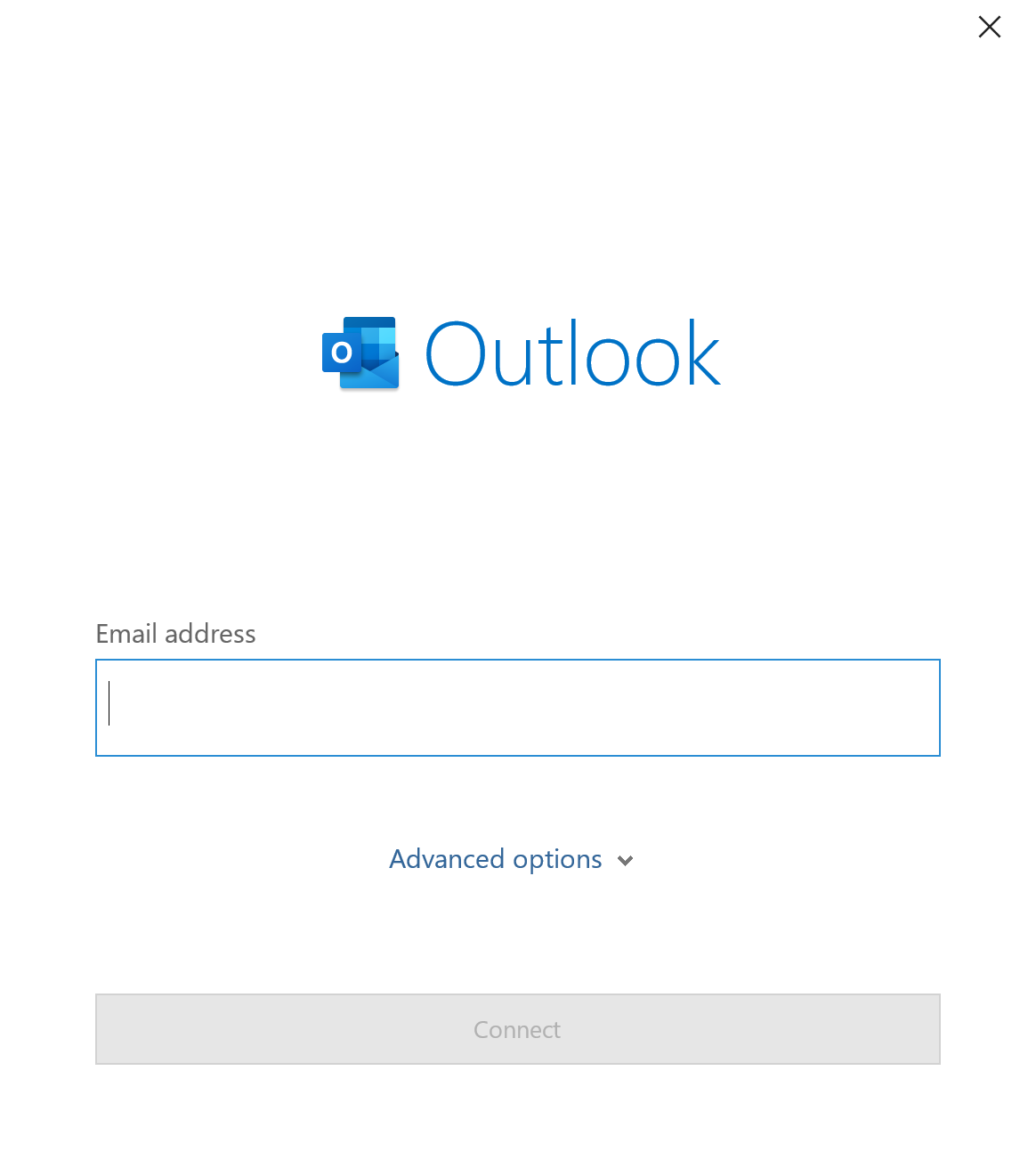
- In the next section, select "IMAP".
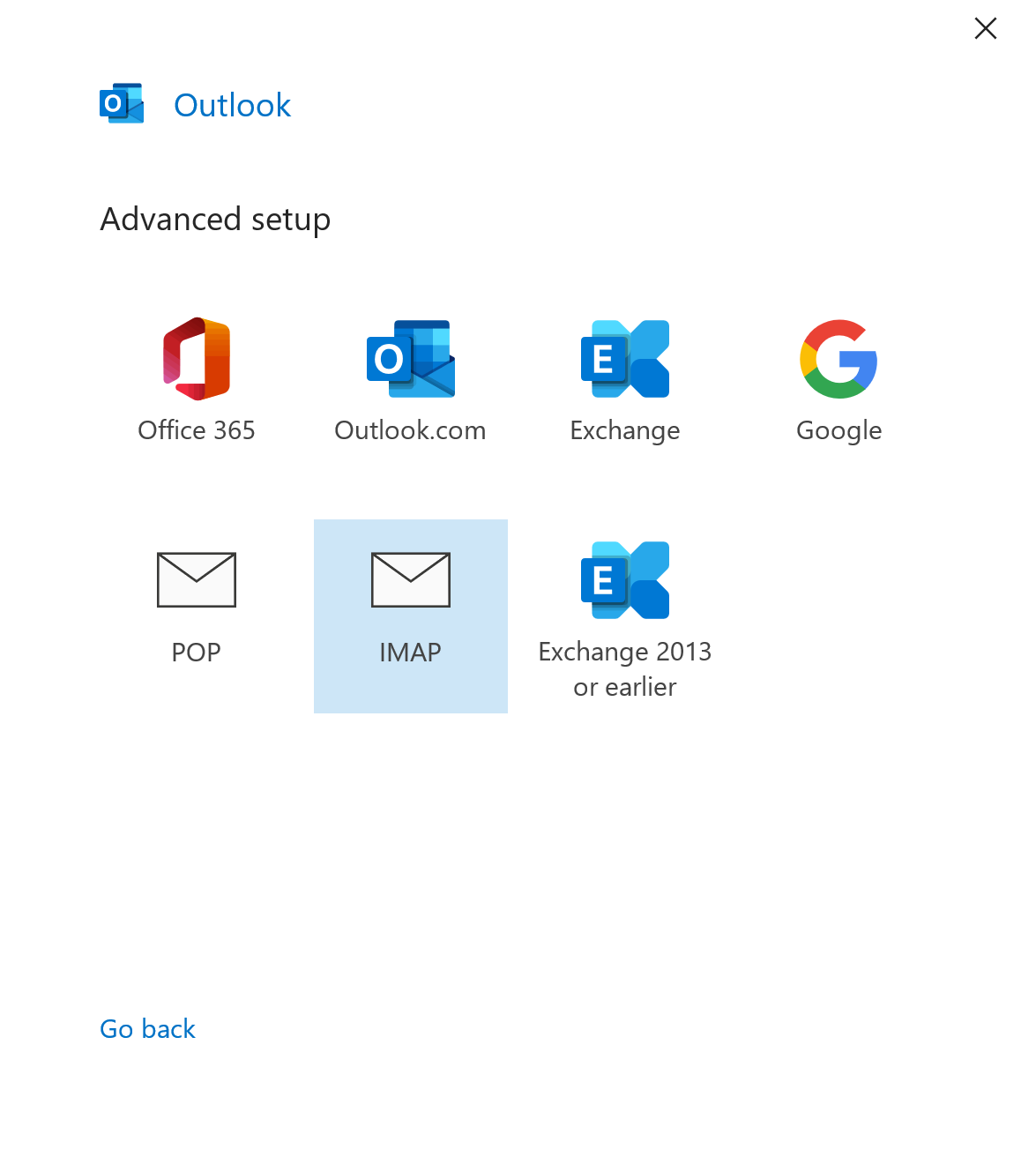
In the next section, enter the following details to the corresponding input fields:
Incoming:
Server Name: demo.atmail.com
Port: 993
Encryption Method: SSL/TLS
Outgoing:
Server Name: demo.atmail.com
Port: 465
Encryption Method: SSL/TLS
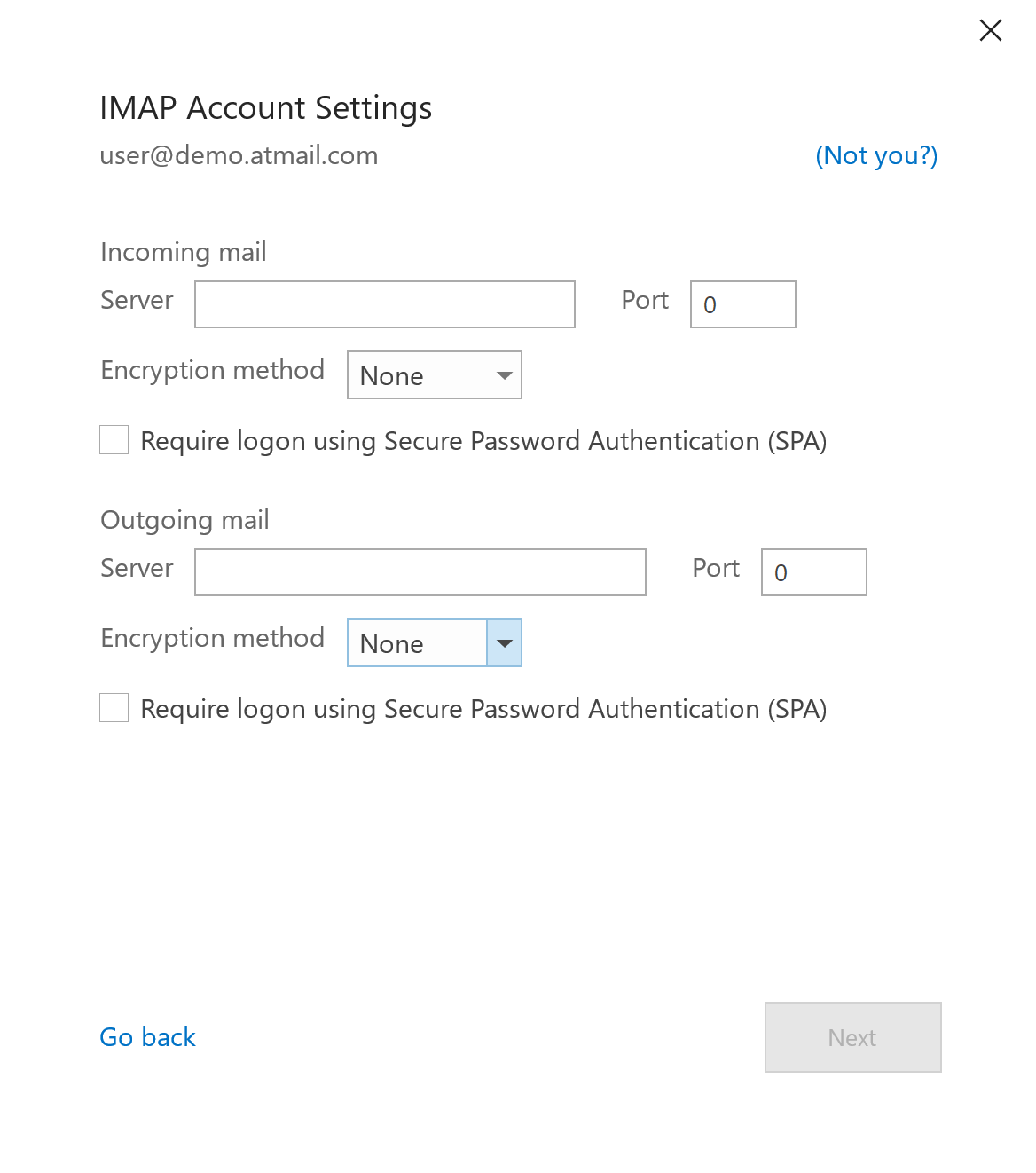
Step 3
- Enter your password in the input field that says "Password".
- Make sure you enter the same password you would use to log into webmail.
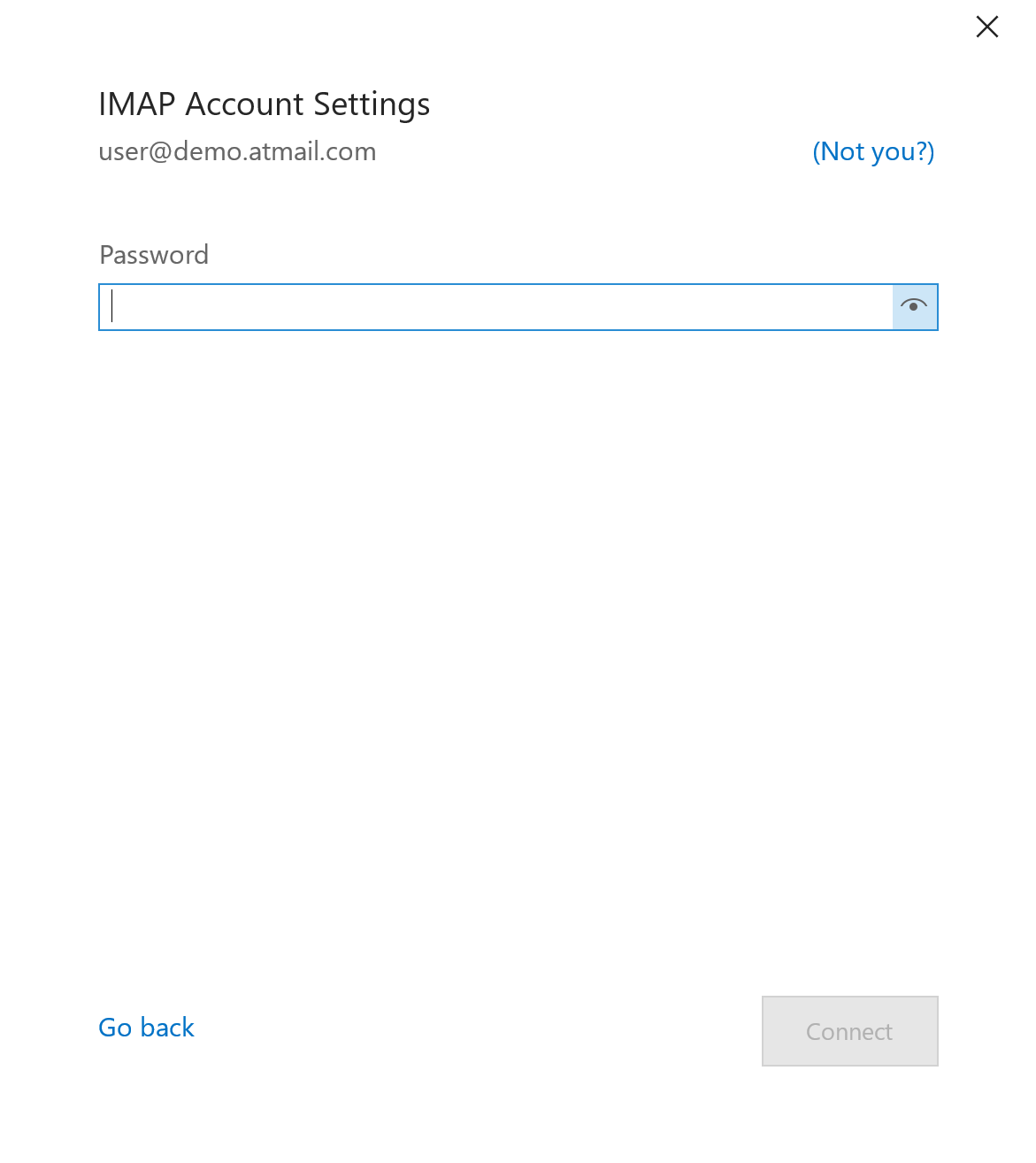
- When you have entered your password, click "Connect".
Step 4
- Click "Done" at the bottom of the window.
- You can now send and receive email using Microsoft Outlook.
- Please note that you can still log in and use webmail to send and receive email from your browser, if/when you choose to.