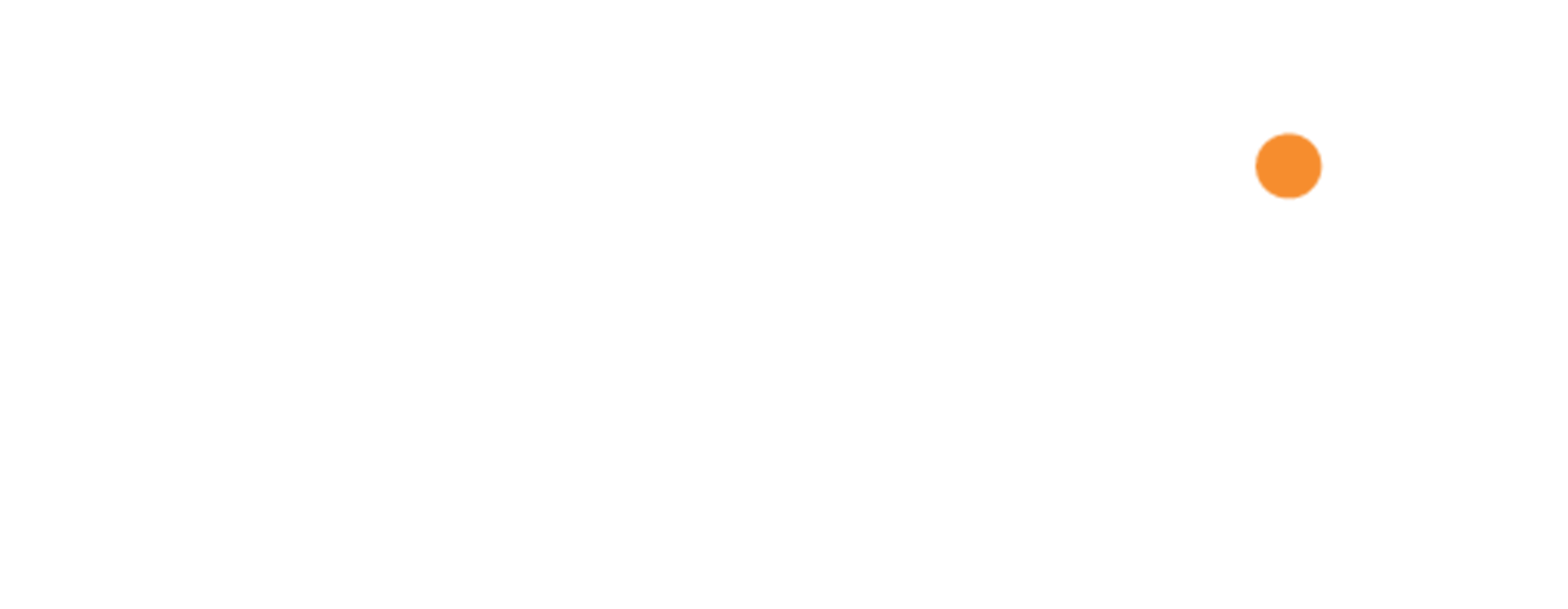Configure Mail on Android
Android devices can be different and therefore do not have a standard, default mail application.
However, the following steps can be followed and adapted to suit your mail application of choice.
This configuration guide uses the popular mail app “Samsung Mail” as an example.
Step 1
- Open the Mail app on your device.
- You will usually be presented with different account types as an option. Select “Other” or “IMAP”.
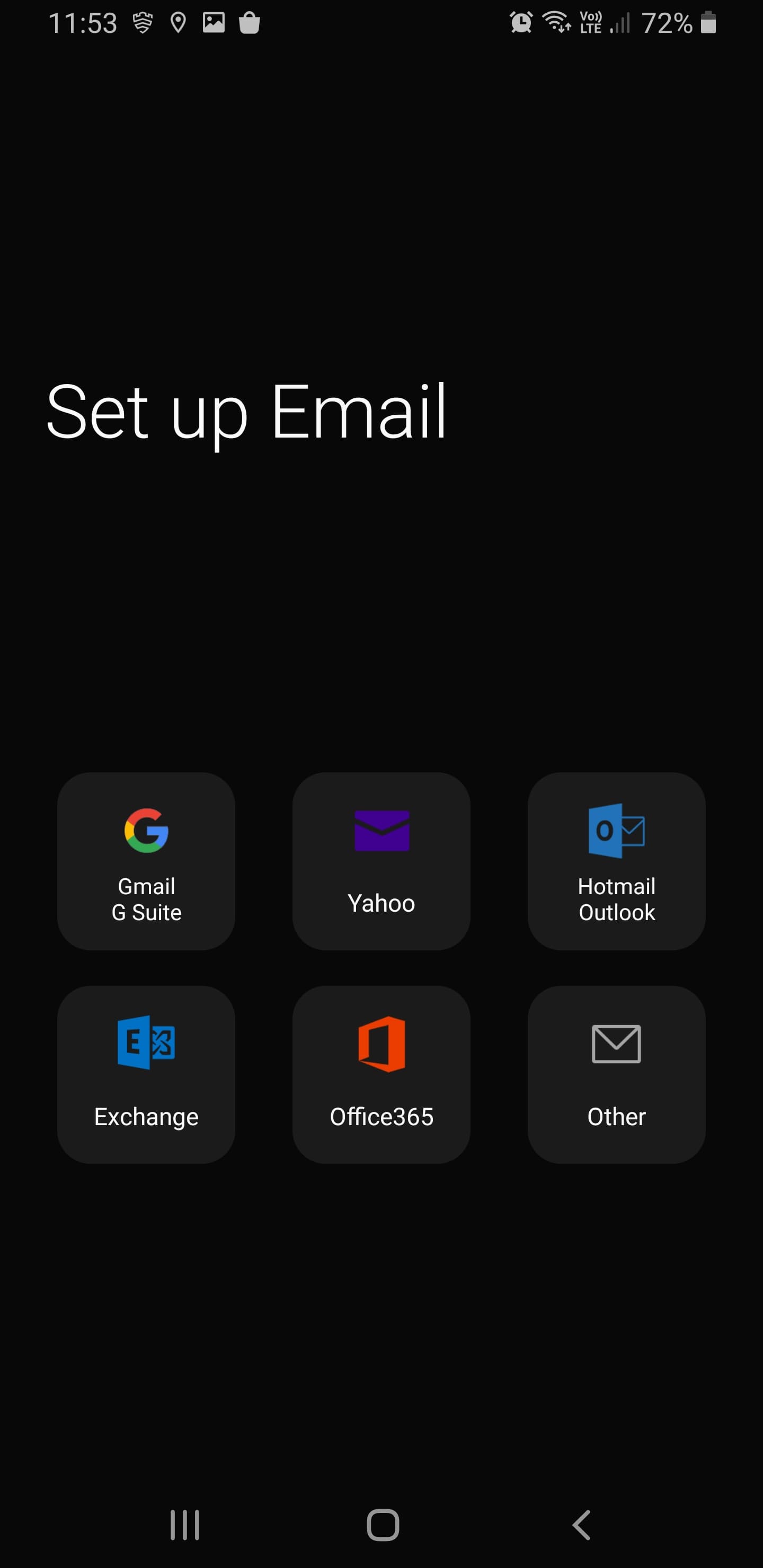
Step 2
- Enter your email address and password.
- When you have entered your account details in their respective fields in Samsung Mail, a new pop up will appear at the bottom of your screen.
- Select IMAP account from these options. (This should also be the correct option for other Android mail apps.)
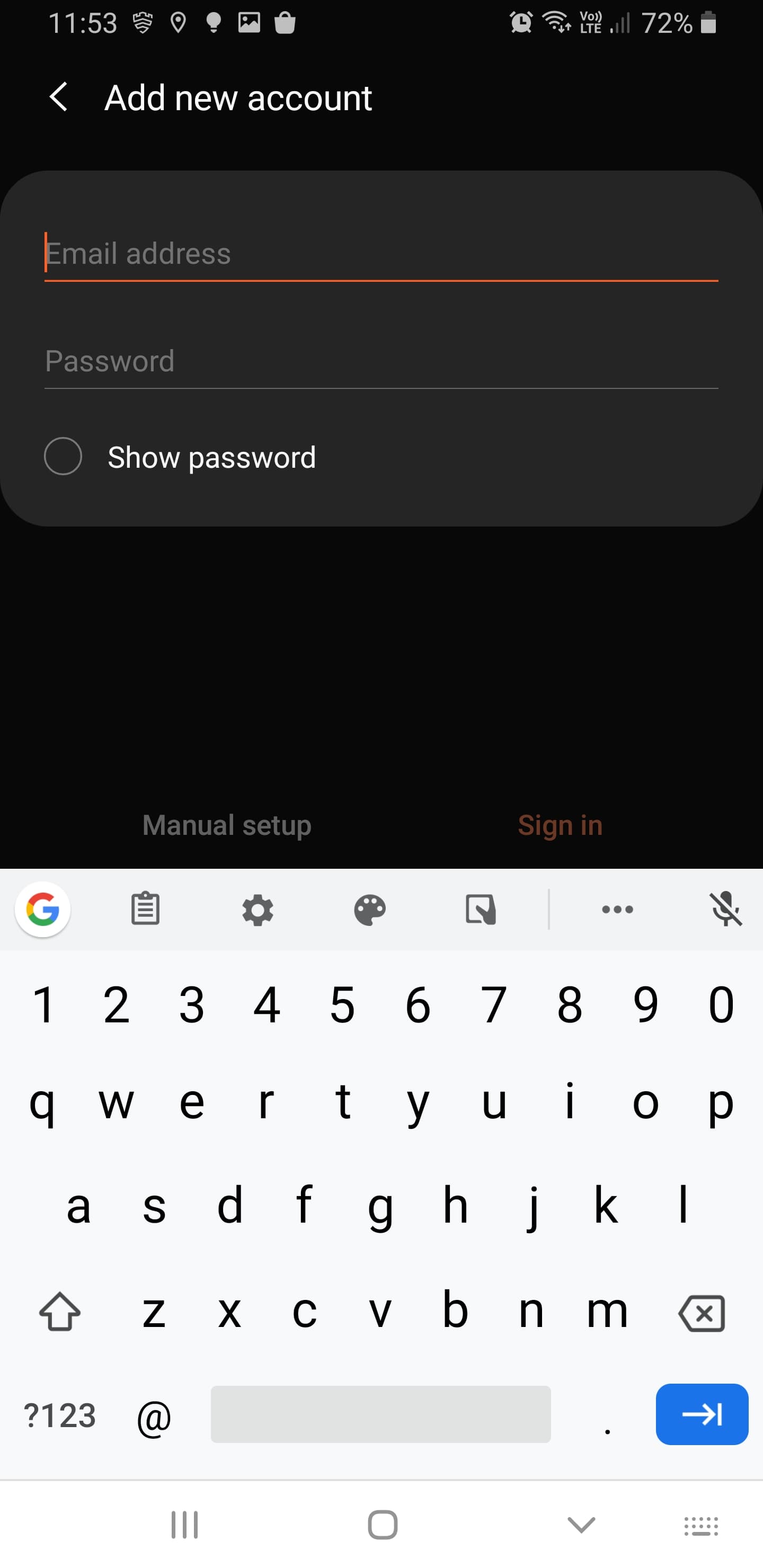
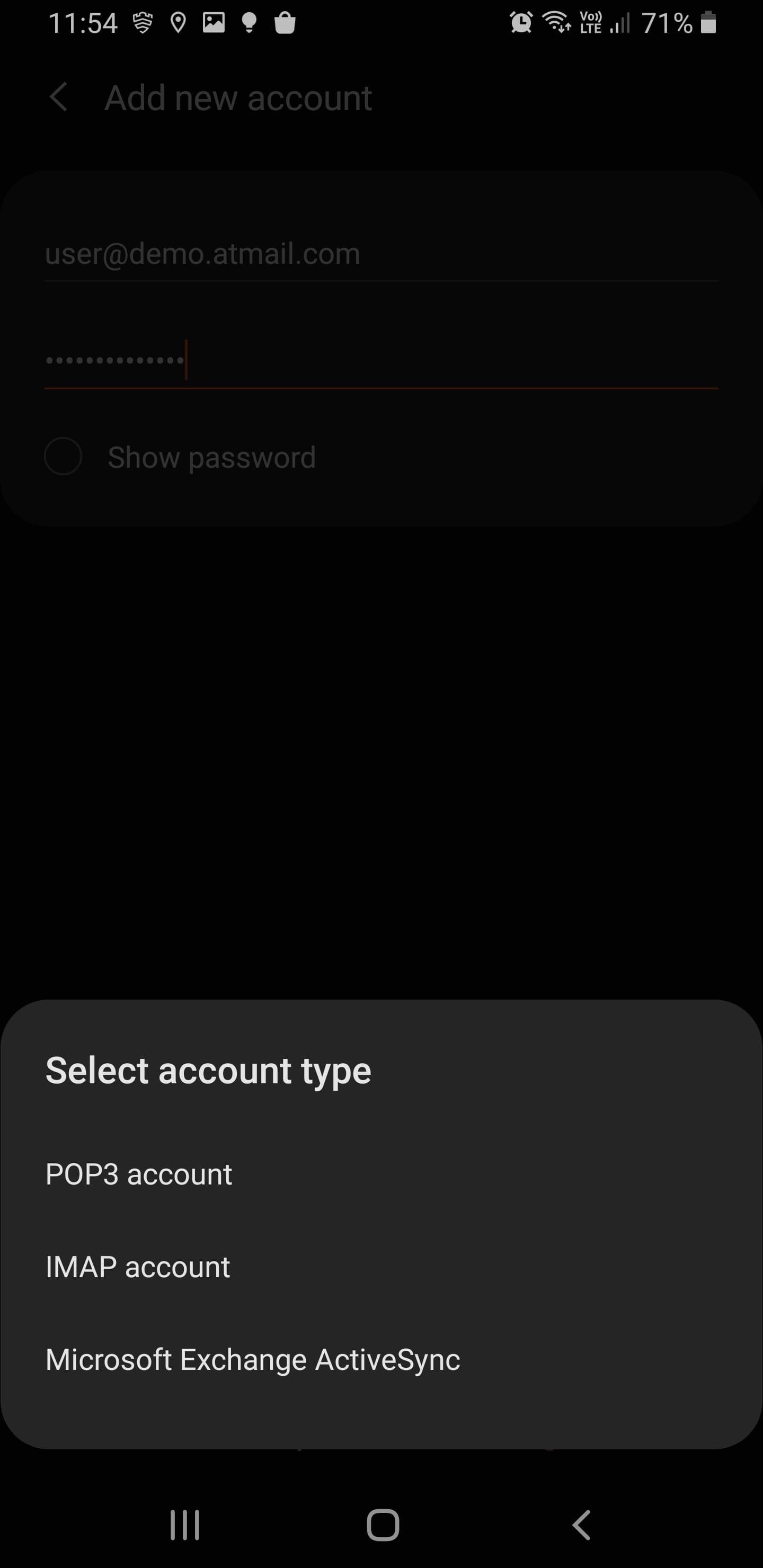
Step 3
- In the next section, enter the details of your email server.
- After you have entered the server details, press "Sign in" at the bottom of your screen.
Incoming server:
Server Name: demo.atmail.com
Security: SSL
Port: 993
Outgoing server:
Server Name: demo.atmail.com
Security: SSL
Port: 465
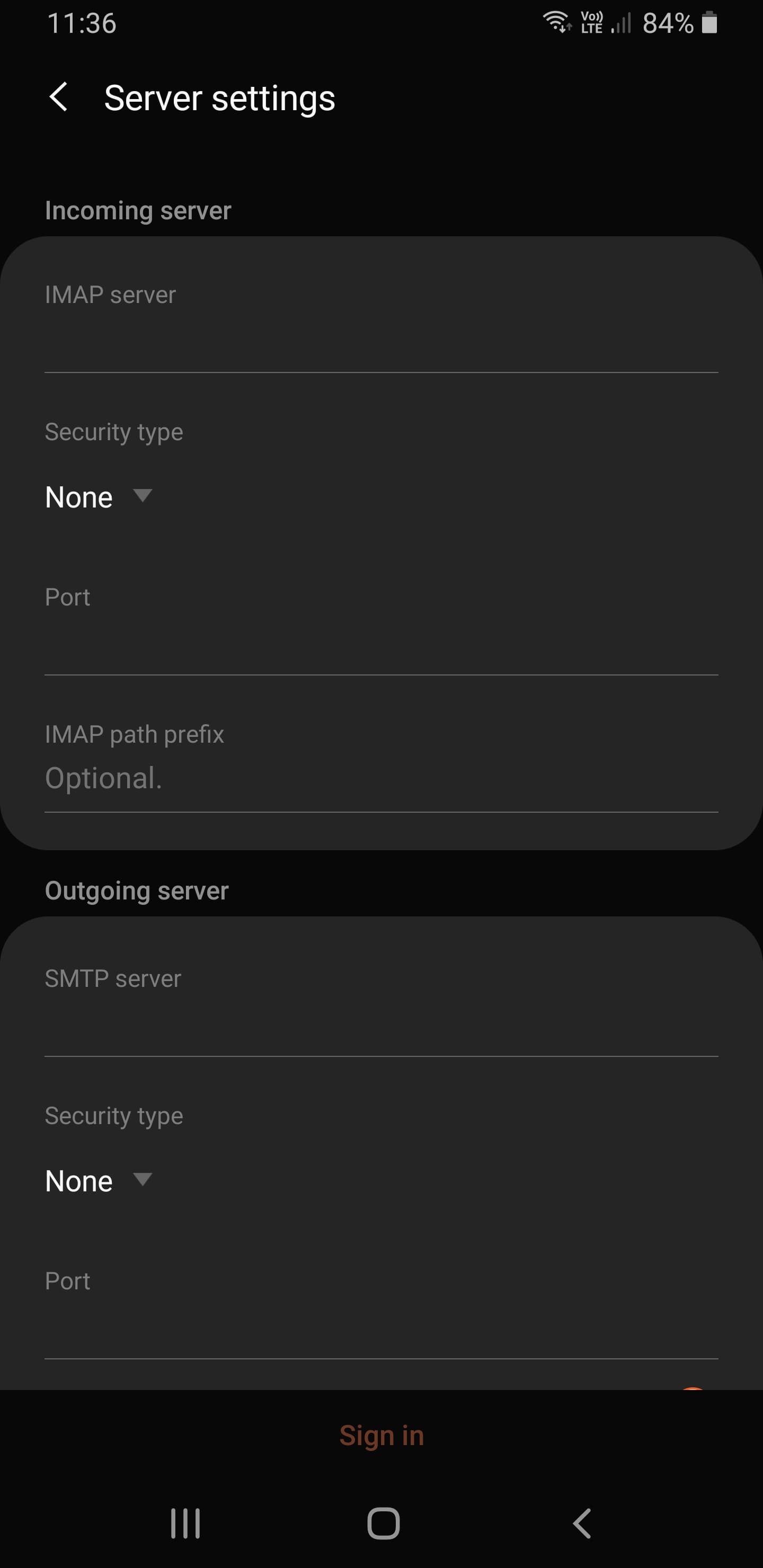
- You can now send and receive email on your Android device using your preferred mail app.
- Please note that you can still log in and use webmail to send and receive email from your browser, if/when you choose to.